What Is The Cause And How To Repair Very Slow Window Updates Installation On Windows 10????
The applied value of Windows updates cannot be overstated. But as useful equally these updates are, they can also make your computer slow downwardly after y'all've installed them.
If you lot too are facing the "Windows x slow after update" issue, these tips should help you troubleshoot the problem and get information technology dorsum to its original state.
Before nosotros jump into the method, withal, let's look at the possible causes of things making your figurer ho-hum down after the Windows x update.
Windows 10 Slow After Update? Here'south the Crusade
Windows 10 updates are good. In fact, they are your first line of defense against harmful malware and viruses, even before you install a skillful antivirus software.
They protect your estimator against malware and viruses created daily. So an update not just plugs security flaws, but also patches whatever bugs that brand applications crash—in a nutshell, and so, every update aims to make your computer part ameliorate.
What then causes your reckoner to run ho-hum afterward a Windows update?
Through our inquiry, we have found these to be the top causes that result in a irksome reckoner later on Windows update:
- A buggy update
- Corrupt organisation files
- Background apps
And so these are a few things that you need to be careful about if you desire to avoid another Windows disaster. Don't worry about this one, though; by the cease of this article, you'll be able to fix the "slow Window 10 after the update" issue for proficient.
Methods to Set up Slow Down of Windows 10 After Update
Whatever the cause of the slowdown of your Windows 10 reckoner, if you follow the methods listed in this guide to the end, yous volition non face up the slow Windows 10 problem again.
1. Roll Back the Windows Update
If new updates have acquired the slowdown of your Windows 10, and then rolling back these updates should do the trick. Microsoft has a built-in method past which y'all tin can achieve this.
To uninstall the updates, go to Settings > Update & Security > Windows Update > View update history.
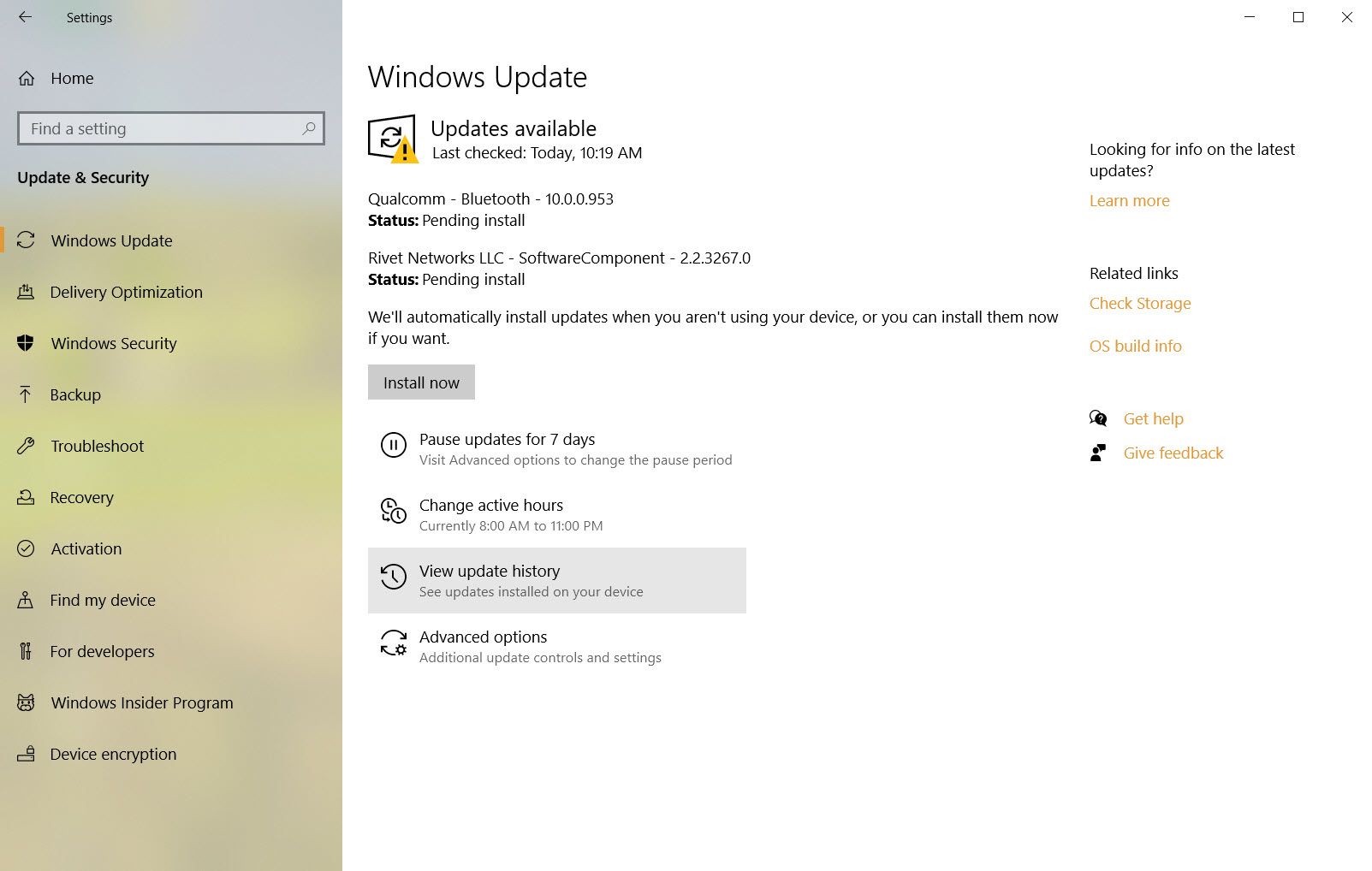
Next, click on Uninstall updates. In that location, you'll meet a list of all the installed updates. You tin then uninstall the updates that yous believe have caused the problem.
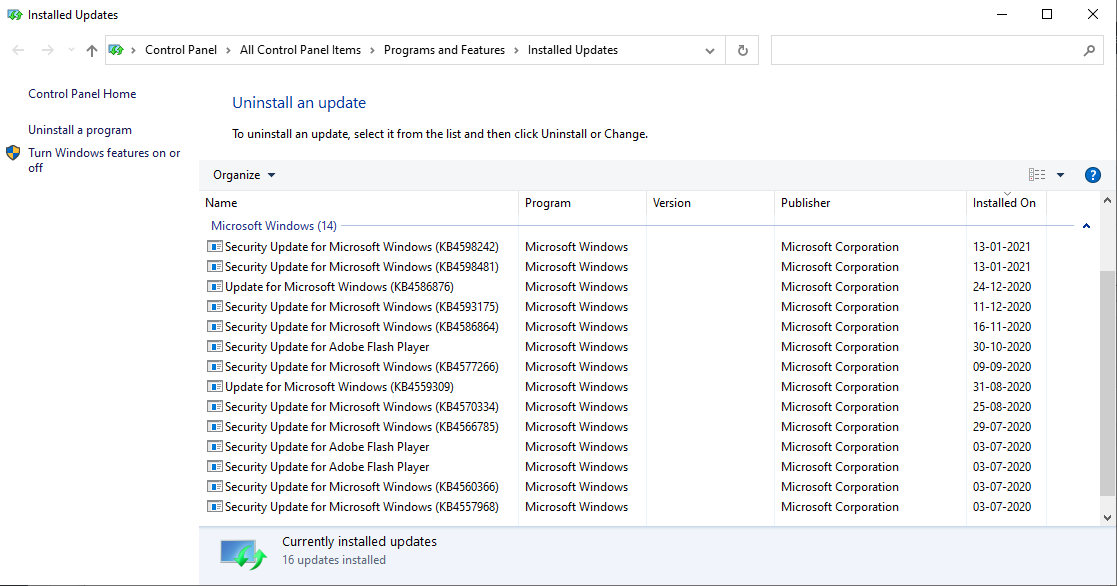
In this way, you can uninstall the updates that have slowed down your Windows x.
two. Repair Corrupt or Damaged Files
Sometimes due to updates getting stuck in between due to a network or like effect, your crucial Windows files might cease up corrupted or damaged.
This tin can make your arrangement act unpredictably. Y'all tin can repair the damage through the System File Checker, a gratuitous tool developed past Microsoft that comes in handy for corruption issues such as this i. The tool works by scanning your unabridged PC and and then repairing whatever issues it can.
To run the Organization File Checker, you have to use the command prompt. Follow the steps listed below to get started:
- Go to the Starting time carte search bar, blazon in 'command prompt'.
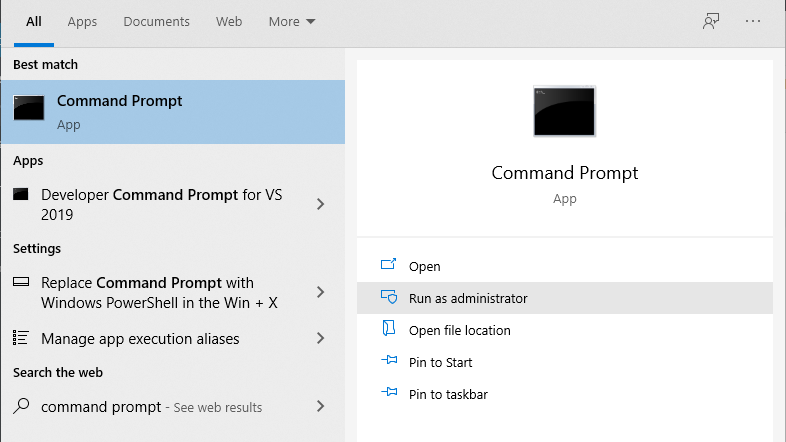
- Run the Command prompt equally an administrator.
- In the Command prompt, type sfc /scannow and striking Enter.
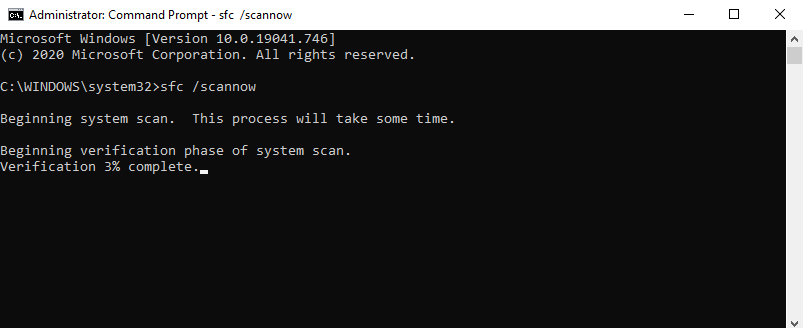
After the scan is complete, reboot your system. If the Windows 10 update did cause any abuse problems, they will be resolved subsequently following this method.
Run the DISM Control
If the SFC command fails to recover your files, use the Deployment Epitome Servicing and Direction (DISM) control. This is another Windows diagnostic tool created past Microsoft, simply a more than powerful ane than SFC.
The DSIM command works past repairing your Windows organization image files. To run this command, open the Command prompt with the administrator privileges, as nosotros did above. Run the DISM /Online /Cleanup-Epitome /CheckHealth command to bank check if the epitome is corrupted.
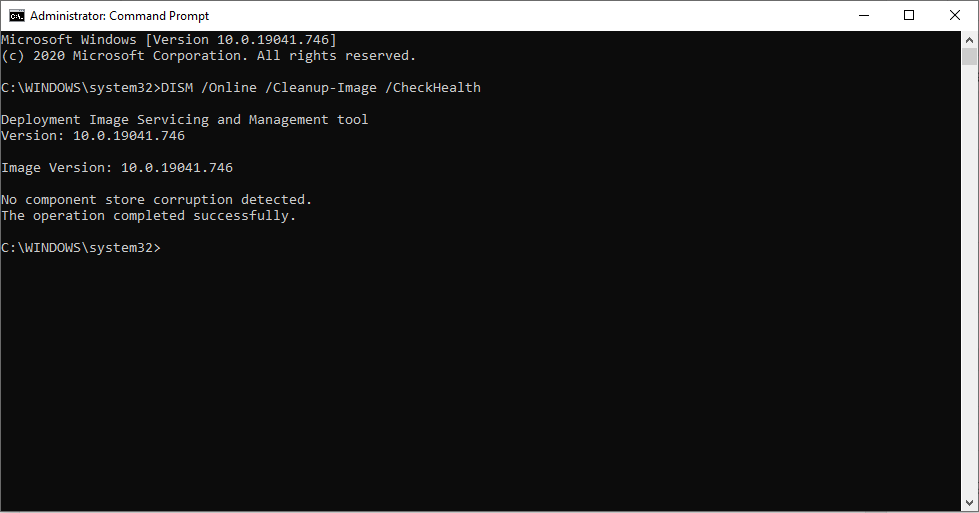
If there are no abuse bug, you tin run a more than advanced browse through the Dism /Online /Cleanup-Epitome /ScanHealth control:
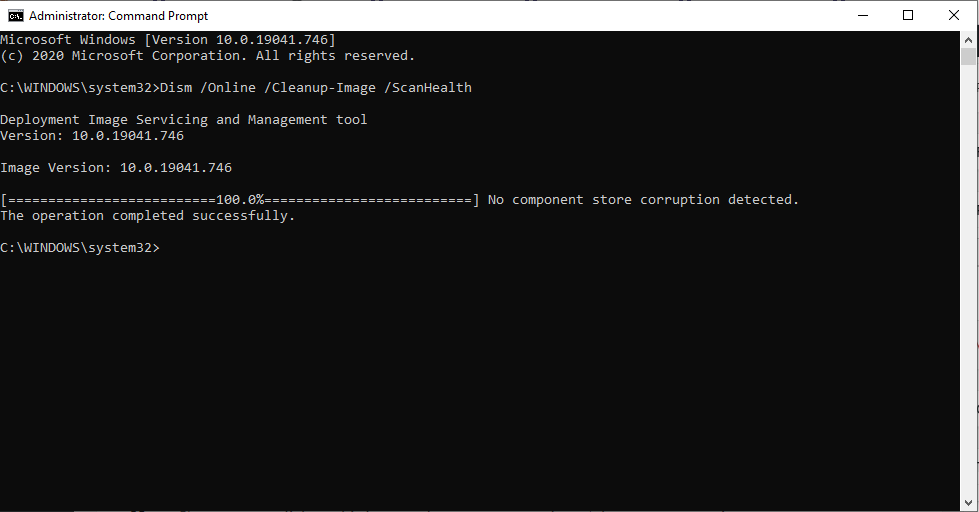
Notation that this process may take a while. If yous notice abuse issues through the to a higher place step, run the Dism /Online /Cleanup-Image /RestoreHealth command to download and replace the damaged files.
Restart your computer after the control gets executed; run the SFC command again to repair the errors.
3. Disable Background Apps
Another popular method to resolve a slow Windows 10 after an update is to disable all the unnecessary groundwork apps.
Equally you know, Windows 10 comes with many pre-installed apps apart from the ones that you lot download. These apps will keep running in the background—even when yous are not using them. They don't demand to, though, as a good pct of these apps are non really required for the performance of Windows 10.
And the downside of this is that the apps eat away your CPU resources (RAM, cycles, etc.), which otherwise would take been complimentary, leaving your calculator slower than usual.
It is, therefore, helpful to end the unnecessary apps, and encounter if doing then results in a performance boost. Here's how you can do that:
- Open up the Windows Settings.
- And so, click on Privacy > Background Apps.
- Choose which apps tin can run in the background section, plow-off all the unimportant apps.
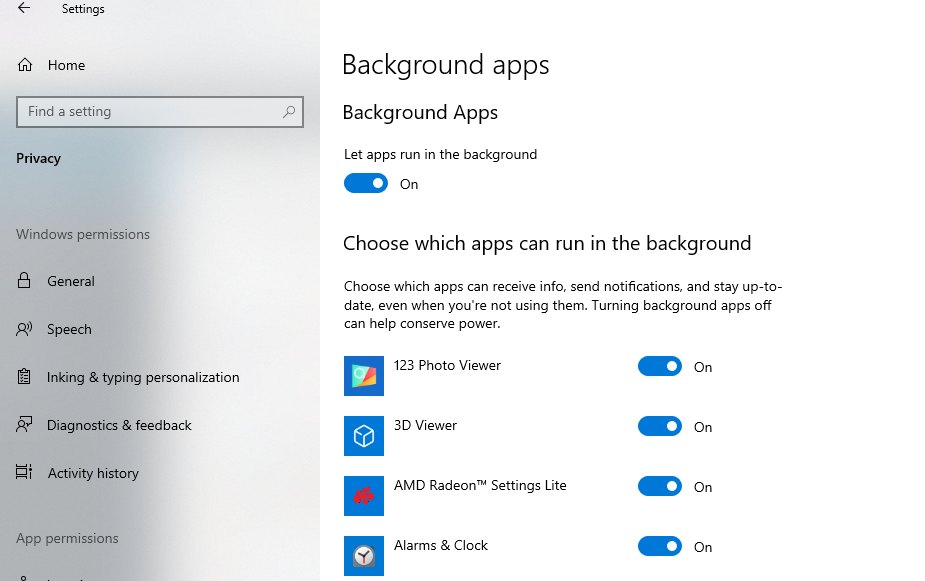
Reboot your computer, and this volition result in a normal figurer speed.
four. Perform a Clean Kick
A make clean boot is performed by starting a computer with minimum drivers and start-upwards applications; this helps in identifying the new applications that are causing the bug in your system.
Here's how you, likewise, tin do a clean kick:
- In the Start menu search bar, type in 'msconfig,' and select System Configuration App.
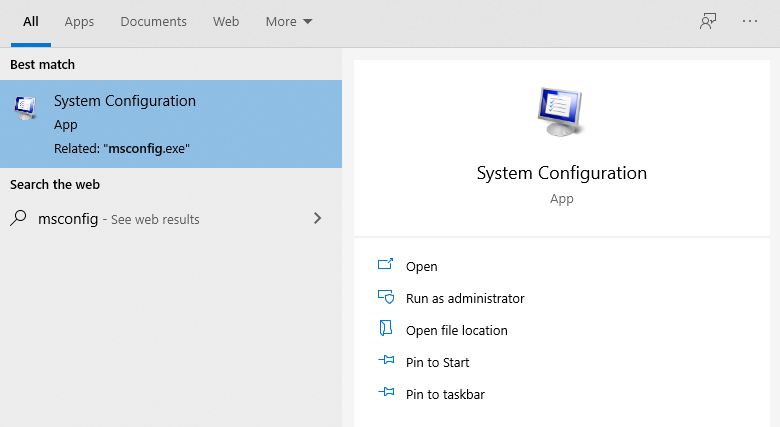
- In the Services tab, select Hide all Microsoft Services, so click on Disable All.
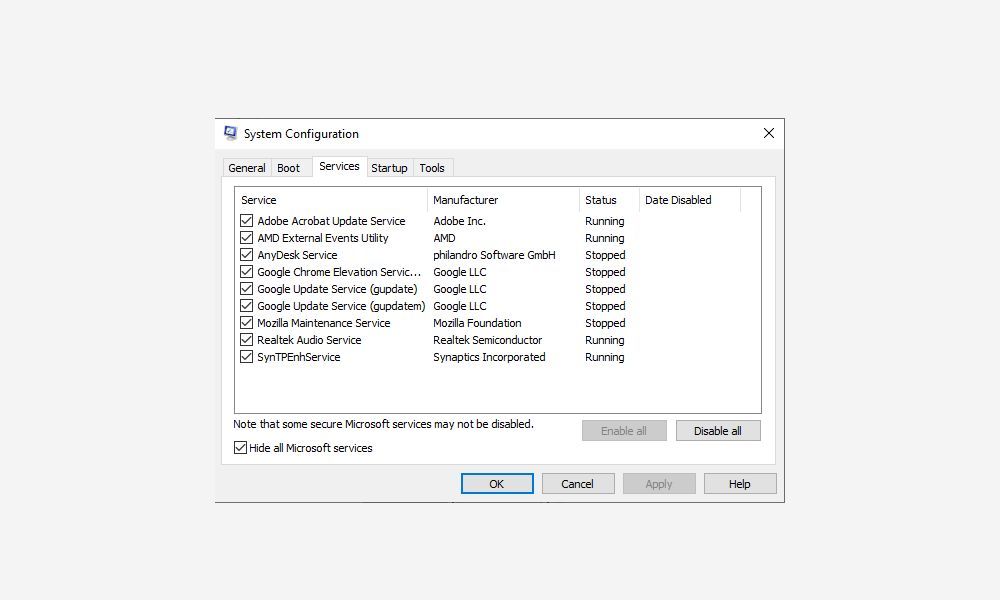
- Under the Startup tab, click on Open Task Manager.
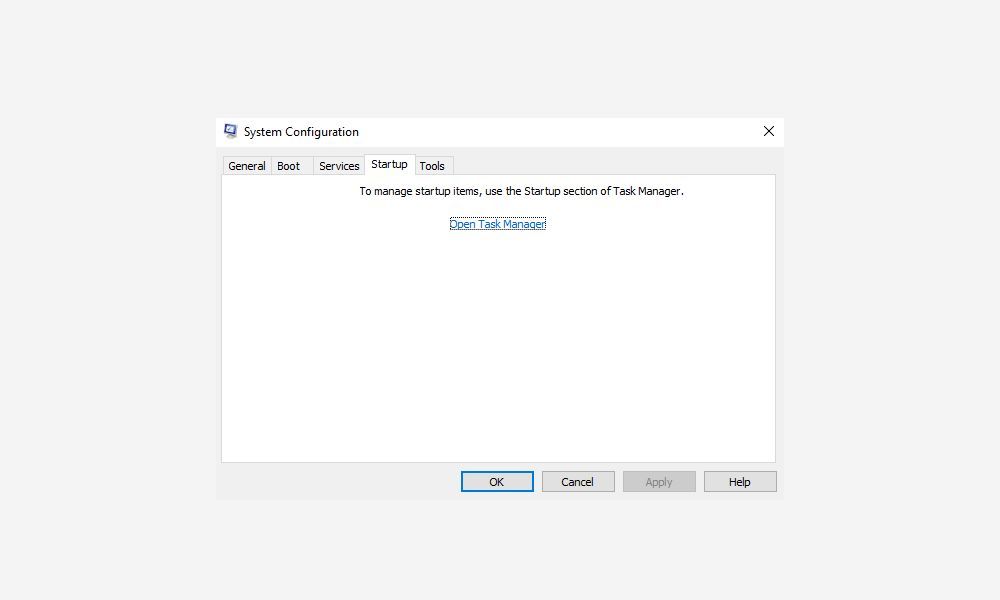
- In the Startup section, select and disable all the apps listed here one by 1. Y'all can also correct-click on the groundwork process and select Disable from the menu.
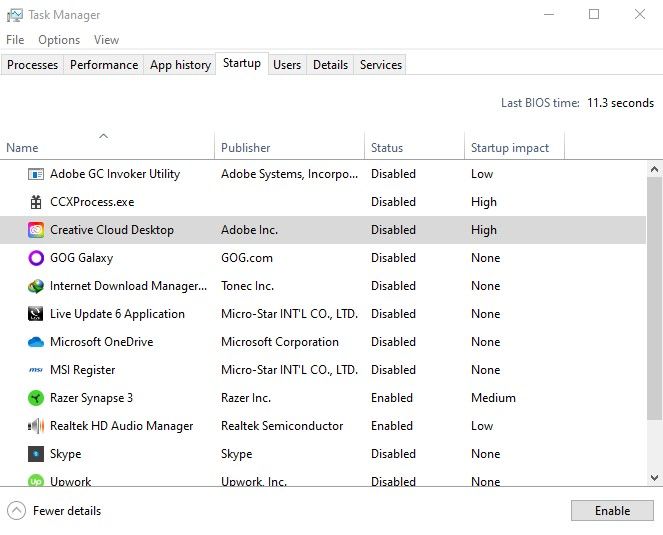
- Close the Job Manager.
- On the Startup tab of Organization Configuration, click on OK.
Afterward performing all the higher up steps, you're good to get started with the clean boot. Simply reboot your PC and the clean kick will brainstorm.
v. Run Windows System Restore
System Restore is a free tool that works past taking your Windows to point in time wherever worked fine. Information technology is oftentimes called upon on during a problems or malfunction in your Windows and you need to revert to a land where everything was operation. Here, the System Restore can be used to accept your Windows settings to the state preceding the update.
Follow the steps below to get started:
- In the Start menu search bar, type in 'system restore,' and select Create a restore point.
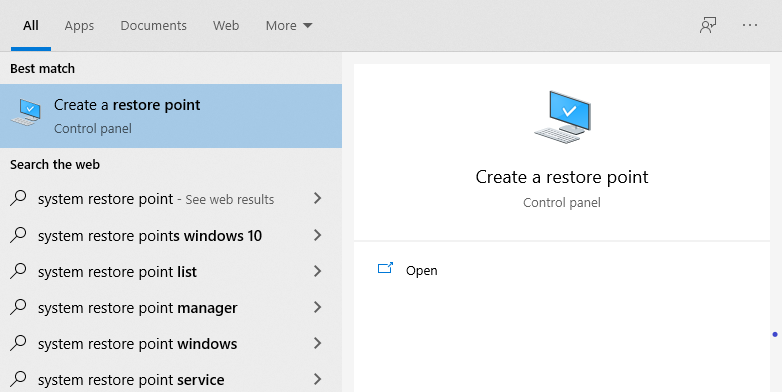
- A System Properties dialog box will appear.
- Select System Protection and click on System Restore.Note: If you cannot click on this button, then your system doesn't have a restore point yet, and thus, y'all cannot restore it.
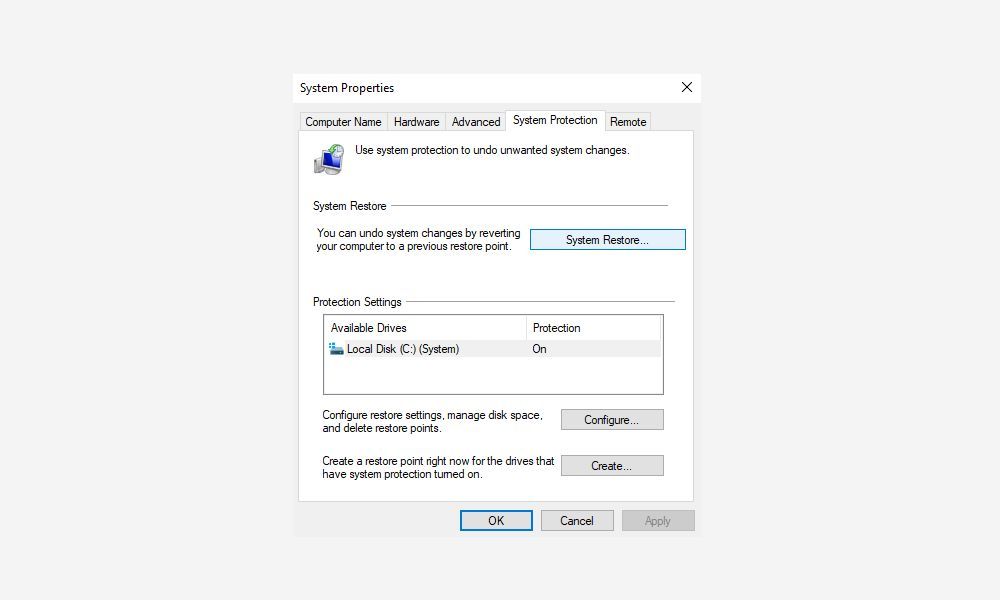
- Click on the Next button.
- Selection a restore point and click on Scan for afflicted programs to confirm the apps that will be removed.
- Click on Side by side to get started with the restore.
- Finally, click on Terminate.
Afterward the restoration is complete, your arrangement will be restored to its initial condition at the time of the last backup.
Annotation: The concluding resort for the slow Windows 10 issue is to employ the Windows Manufacturing plant Reset and start from scratch. Be warned though, equally this is a nuclear option that will take your estimator to the original, fresh land when you lot bought it.
Windows 10 Irksome Afterwards Update Mistake Resolved
Facing a computer boring downwards after a Windows x update is a big nuisance; 1 that you might face up one twenty-four hours equally well. Hopefully, one of the methods listed to a higher place restored your PC back to its original performance. The solutions don't stop here, though, every bit there are other ways to speed up your PC and improve its performance.
Source: https://www.makeuseof.com/windows-10-slow-after-update-fix/
Posted by: hallvint1982.blogspot.com

0 Response to "What Is The Cause And How To Repair Very Slow Window Updates Installation On Windows 10????"
Post a Comment